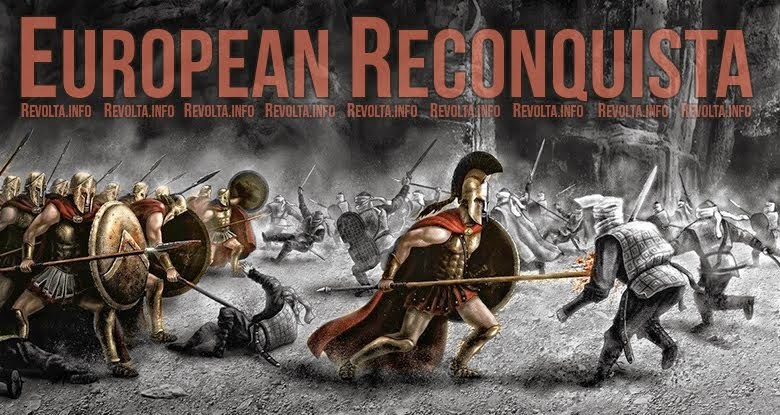Bezpečnostní manuál I. zde
Bezpečnostní manuál II. zde
Bezpečnostní manuál III. zde
Tak jsme tu po nějaké době opět s naším bezpečnostním manuálem. V dnešním díle se zaměříme na zvláště specifický program, který nám velmi usnadní práci a zvýší naší bezpečnost. Celý tento díl bude věnovaný programu, který dokáže vytvářet databáze hesel a spoustu dalších šikovných věcí.
Safetica Personal
Jak už bylo řečeno výše dnešní díl bude zeměřený pouze na tento speciální program, který by neměl chybět v počítači každého z nás. Jedná se o program, který disponuje velkou škálou uplatnění, naše použití bude primárně vytvořit si databázi hesel, tak abychom si všechny složitá hesla nemuseli pamatovat a přesto je měli bezpečně pod kontrolou. Safetica Personal je právě tím programem, který vše dokáže.
Stahněte si Safetica Personal a klasickým způsobem (opět pouze mačkání na "Next respektive Další" a vybrání kam samotný program chceme naistalovat) naistalujte program. Při vybírání místa kam program naistalujeme je dobré zvolit zašifrovanou plochu na disku (jak zašifrovat disk jsme si ukázali v minulém díle). "Nahrajeme" si tedy zašifrovanou část disku pod nějaké písmeno v TrueCryptu. Při instalaci zvolíme onu zašifrovanou část, která jak už určitě všichni víte má vlastnosti samostatného disku.
Při prvním spuštění programu se nám otevře okno, které nám umožní základní nastavení programu. Můžeme si zde vytvořit záložní klíč, kterým budeme moci otevřít případně zašifrované části disku či databází, od kterých jsme ztratili heslo. Pokud se tento klíč rozhodneme vytvořit rozhodně ho uložte na zašifrovanou část disku! Pokud nemáte o toto nastavení zájem, klikněte na storno a pokračujte pomocí niže popsaného návodu.
Nastavení programu
Ještě než začneme se samotnou tvorbou databází a hesel, ukážeme si jak nastavit samotný program, aby byl co nejbezpečnější.

Po spuštění programu klikneme v horním panelu na "Nastavení".

V záložce "Bezpečnostní profily" zvolíme "Uživatelský" a hodnoty nastavíme podle obrázku.

Klikneme na záložku "Datová skartovačka" kde jako "Výchozí metodu odstraňování" zaškrtneme "Extra účinná".
Datová skartovačka
Další velmi dobrou vlastností programu Safetica je tzv. "Datová skartovačka". Jak se skartovačkou pracovat si ukážeme v náslujícím mini tutoriálu.

V záložce "Nástroje" zvolíme "Datová skartovačka" naběhne nám okno "Plánovač úloh" v kterém zvolíme "Přidat".

Vyskočí nám okno "Nová úloha" kde si nastavíme co chceme bezpečně skartovat(vymazat). Skartovaní pomocí Safetica je nevratné(!) a nelze vymazané data obnovit. V kolonce "Bezpečně odstranit" si vybereme jaký typ dat chceme smazat. Co je "Soubor" či "Složka" snad není třeba vysvětlovat. Pod pojmem "Jednotka" si můžem představit buďto pevný disk či flash disk(především flash disky doporučuji přes tuto skartovačku mazat!). "Speciální položka" je například historie webového prohlížeče, Dočasné systémové soubory, Dočasné soubory uživatele,Historie otevíraných souborů či Obsah košů. Doporučuji minimálně 2x do měsíce všechny tyto "Speciální položky" skartovačko smazat! Jako "Způsob odstranění" zvolíme "Extra účinný". Dále lze automaticky nastavit pravidelné mazání v libovolném časovém intervalu v sloupečku "Opakovat úlohu". Po vybrání cesty ke složce či souboru ("Cesta k cílovému objektu") zmáčkneme už jen "OK" a skartovačka automaticky data nenávratně smaže!
Databáze
Tak a jsme konečně u nejdůležitejší části návodu. Zde si ukážíme jak vytvořit bezpečnou "Databázi hesel", která nám dokáže vytvořit opravdu bezpečná hesla.

Zvolíme roletu "Nový" a klikneme na ikonu s knihou a plusem úplně v levo.

Zvolíme název databáze a umístění(zde vždy databázi ukládáme na zašifrovanou část disku). Zvolíme heslo, zde je velmi důležité zvolit heslo, které bude splňovat všechny zásady, které jsme si vyjmenovali v předešlém díle. Heslo zvolte jiné(!), než které máte na zašifrovaném disku. Toto jediné heslo si budete muset pomatova. Další hesla již budete mít zašifrovaně uložené v databázi, kterou bude chránit právě toto heslo, proto volte heslo dostatečně silné! "Veřejný klíč" zvolíme ten, který jsme si vytvořili na začátku programu(Pokud jsme si ho vytvořily, nebylo to podmínkou!). Pak už jen vybereme ikonu, kterou chceme pro danou databázi a stiskneme "Ok".

Po vytvoření databáze se nám ukáže vybraná ikona v levém sloupci s názvem databáze, který jsme zvolili. Dvojklikem vybereme ikonu databáze a otvře se nám okno, které bude požadovat heslo. Heslo napíšeme a klikneme na "Ok".

Zvolíme ikonu, která vypadá jako notes a plusko (po najetí kurzorem na ní se nám objevý "Nový záznam") a klikneme na ní. Otevře se nám "Výběr typu záznamu" mi zvolíme "heslo" a dáme pokračovat.

Vyskočí nám okno "Vytvoření hesla", zde si zvolíme jak si záznam hodláme pojmenovat(doporučuji například mail1, facebook, jabber atd.) může zde napsat i přihlašovací jméno, které k tomu používáme(vše je bezpečně zašifrováno). My vybereme "Generátor" a klikneme na "Pokročilé". Zde si nastavíme jak by heslo mělo vypadat. Osobně doporučuji volit délku minimálně 25 znaků, ve sloupci "V hesle použít" zaškrtat úplně vše. Dále doporučuji použít "Použít generátor náhodnosti".

Pokud zvolíme "Použít generátor náhodnosti" vyskočí nám takovéto okno, které generuje podle pohybu kurzoru v ohraničené ploše heslo. Proto je dobré v ohraničené oblasti pohybovat myší co nejnáhodněji. Až dosáhneme dostatečného pohybu v oblasti okno se automaticky uzavře. Poté už jen najedeme na tlačítko "Generovat" kde klikáním volíme heslo, které si nemusíme pomatovat(heslo se nám uloží do databáze, která bude po zadání vstupního hesla vždy přístupná). Spodní obdelníčky nám ukazují sílu hesla, jelikož si heslo nemusíme pomatovat doporučuji volit heslo opravdu dlouhé (25 a více znaků). Po vygenerování hesla už jen stačí zmáčknout "Ok" a heslo máme uložené.
Je velmi důležité upornit na to, že s každým novým záznamem (heslem) je třeba databázi uložit jinak se nám nový záznam(heslo) neuloží. Proto najedeme ve spodní liště na ikonu s disketkou klikneme na ní a vyskočí nám okno, které po nás bude chtít heslo k databázi. Heslo zadáme a nové záznamy máme bezpečně uložené. Po vypnutí pc stačí jen zapnout program (Pozor na to jestli máte program naistalovaný na zašifrované části disku, musíte "načíst" v TrueCryptu i tento zašifrovaný disk!)a kliknout na naší vytvořenou databázi, která po nás bude chtít heslo. Heslo zadáme a můžeme vesele prohlížet naše uložená hesla, které pak snadno překopírujeme(Ctrl+C; CTRL+V) do přihlašovacích obrazovek.
Příště si ukážeme jak si založit bezpečný mail nebo například jak na šifrovanou komunikaci.